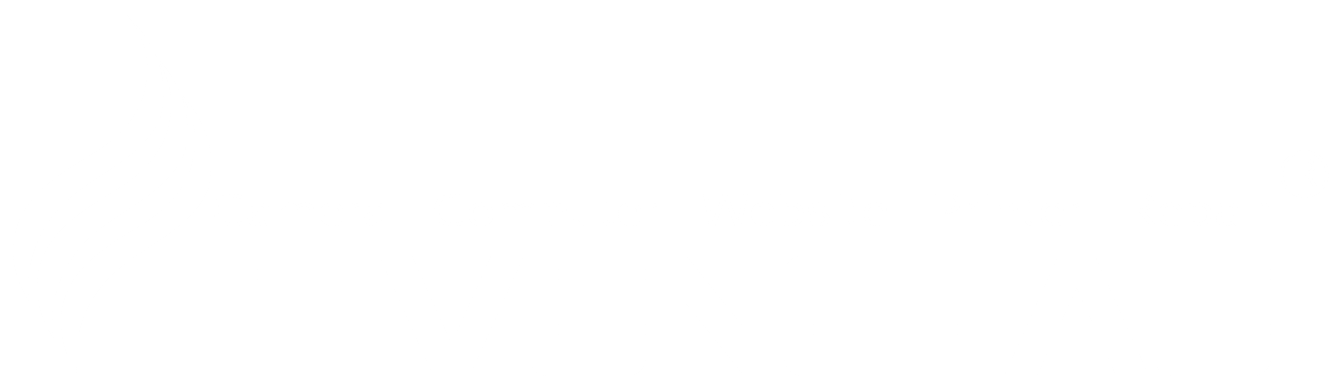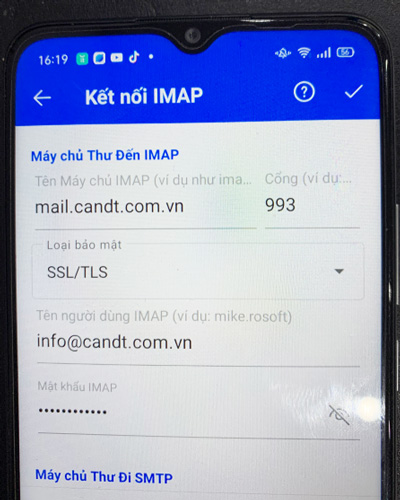Hướng Dẫn Cài Đặt Email Server Trên Outlook Computer – Mobile
by leeitv
Mail server được hiểu đơn giản giống như 1 cái bưu điện trên mạng internet vậy, mail server là một trung tâm lưu trữ, truy xuất thông tin trên mạng internet. Mail của bạn gửi trước khi đến hộp thư email của người nhận thì nó đều phải qua mail server.
Khi bạn gửi mail cho một người nào đó thì email sẽ gửi đến hộp thư mail của người đó trong tích tắc tuy nhiên bản chất thì mail của bạn đã phải qua mail server mới đến hộp thư của người nhận. Vì vậy mail server có vai trò rất quan trọng trong quản lý và truyền thông nội bộ, giao dịch thương mại, đồng thời mail server luôn đảm bảo tính an toàn với khả năng backup cao.
Với hệ thống mail server sẽ hạn chế và phòng tránh được một số vấn đề như mail bị virus, spam, bị đưa vào danh sách đen hay không check được webmail,… Hãy cùng IT Vũng Tàu thực hiện Hướng Dẫn Cài Đặt Email Server Trên Outlook dành cho Computer – Mobile nhé.
I. Cài Đặt Mail Server Theo Tên Miền Trên Máy Tính
Để sử dụng Email server trên Outlook trên máy tính anh chị thực hiện các bước sau:
1. Mở app Outlook sau chọn Add Account, sẽ xuất hiện hộp thoại như bên dưới, kích chọn Options “Manual setup or additional server types”:
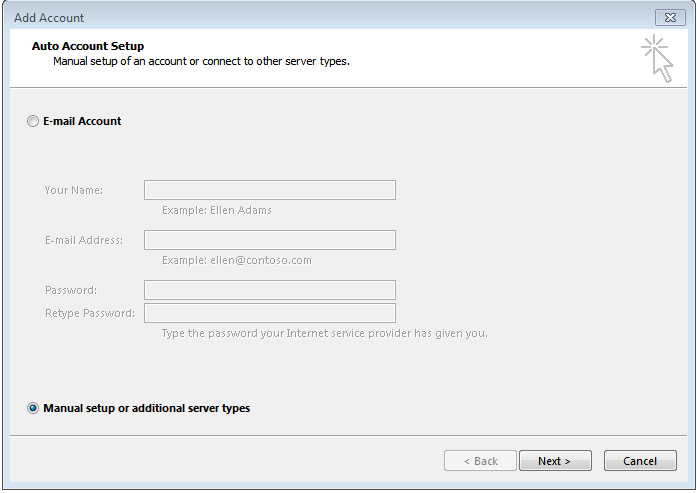
Kích chọn Options “Thiết lập thủ công hoặc các loại máy chủ bổ sung”:
2. Nhấn Next để tiếp tục, kích chọn POP or IMAP và nhấn Next:
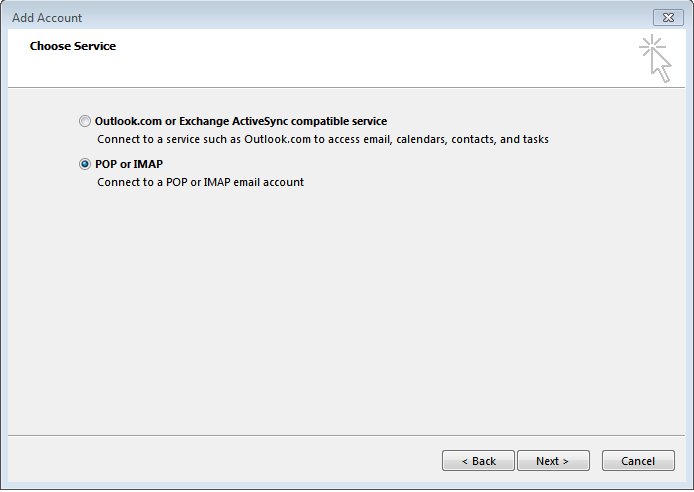
Nhấn Next để tiếp tục, kích chọn POP or IMAP và nhấn Next:
3. Điền đầy đủ thông tin vào các ô tương ứng ở hộp thoại Add Account, chú ý ở hai ô Incoming mail server và Outgoing mail server (SMTP) anh chị sẽ điền tên máy chủ là mail.candt.com.vn.
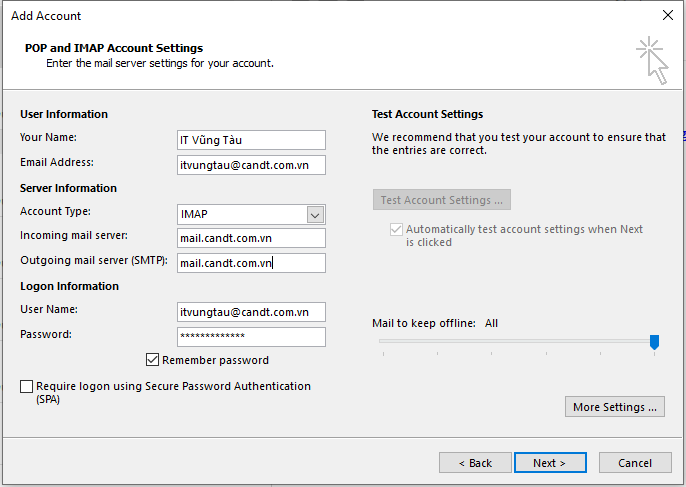
Điền đầy đủ thông tin vào các ô tương ứng ở hộp thoại Add Account
4. Kích chuột vào More Settings…, sẽ xuất hiện hộp thoai “Internet E-mail Settings, nhấp chuột chọn Outgoing Server và tích chọn vào ô “My outging server (SMTP)…” (như hình mình họa)
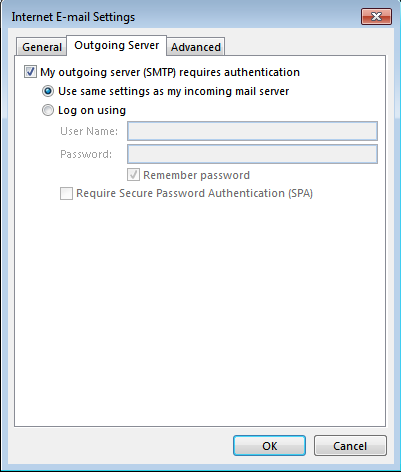
nhấp chuột chọn Outgoing Server và tích chọn vào ô “My outging server (SMTP)…”
Tiếp theo chọn Advanced ở hộp thoại này để cấu hình các Port cho Income và Outcome, anh chị chọn và điền thông số Port như hình ảnh bên dưới (Nếu cấu hình Email với POP3 thì port POP3 sẽ là 995 và SMTP port là 465 đồng thời tích chọn vào ô SSL):
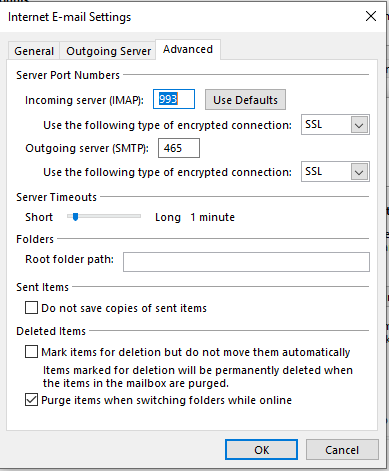
cấu hình các Port cho Income và Outcome
Nhấn OK để hoàn tất việc chỉnh sửa.
5. Nhấn Next để máy chủ Outlook kiểm tra việc cấu hình có đúng hay không, lúc này sẽ xuất hiện hộp thoại “Test Account Settings“, nếu xuất hiện hai tick màu xanh và Status là Completed thì là việc cấu hình các thông số đã chính xác, nếu báo Failed thì cần kiểm tra lại các thông số cấu hình. Nhấn Close để đóng lại việc kiểm tra:
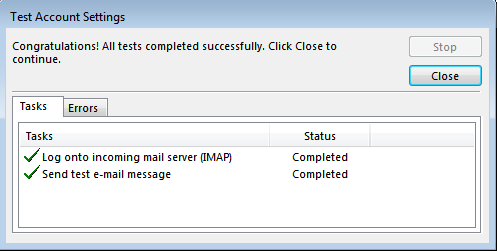
hộp thoại “Test Account Settings“
6. Nhấn Finish để hoàn thành cài đặt:
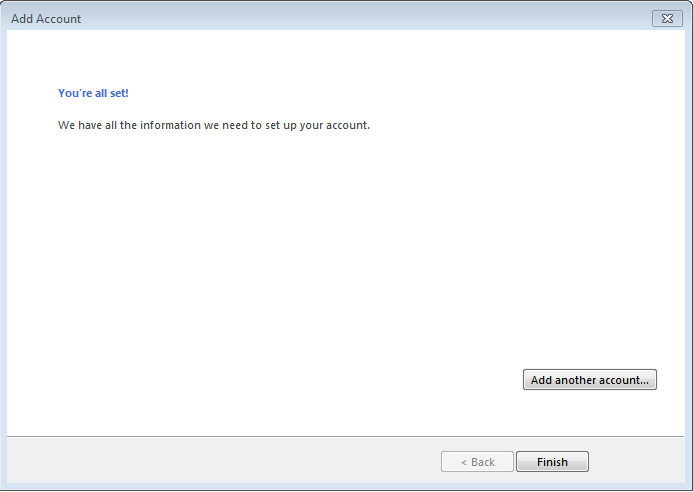
Nhấn Finish để hoàn thành cài đặt:
II. Cài Đặt Mail Server Theo Tên Miền Trên Điện Thoại Android
1. Đầu tiên các bạn cần tải App Outlook trên CH Play
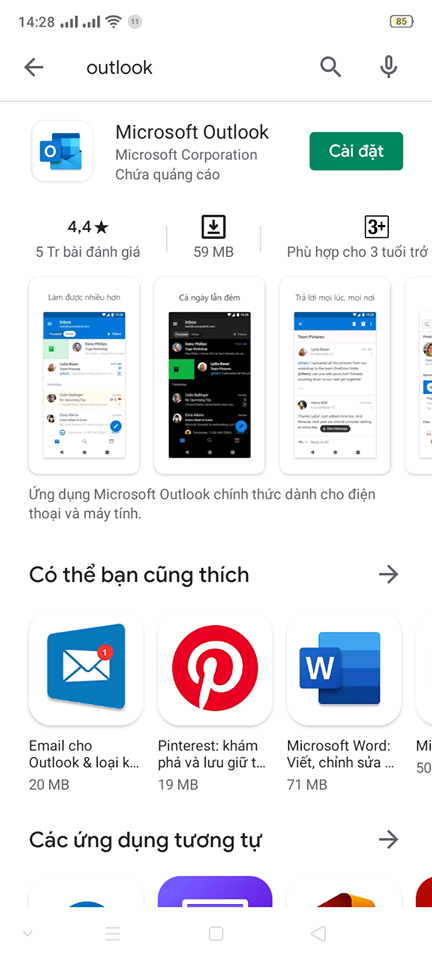
Tải App Outlook trên Android
2. Sau khi tải về các bạn điền tên mail theo tên miền của mình vào.
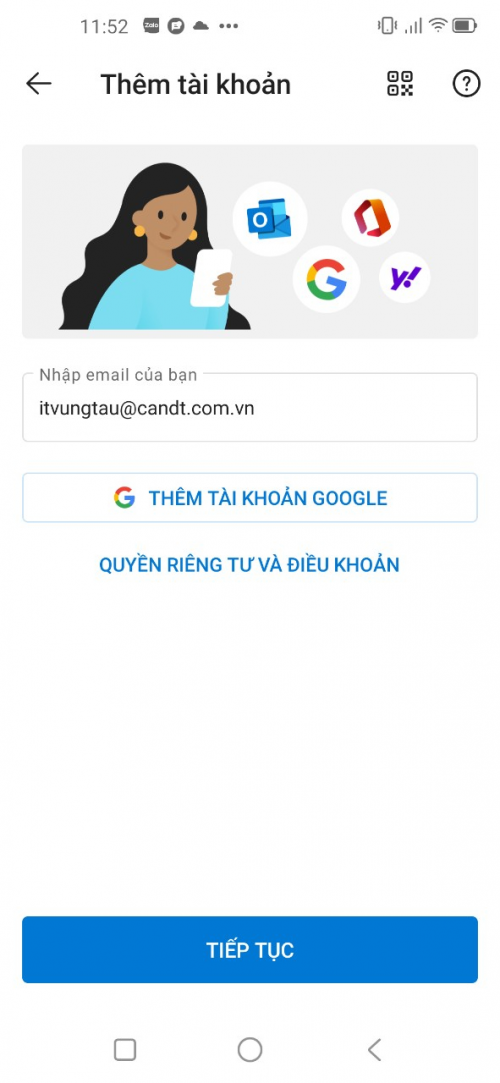
Sau khi tải về các bạn điền tên mail theo tên miền của mình vào.
3. Chọn 1 trong 2 giao thức muốn cài mail của mình là IMAP hoặc POP3, ở đây các bạn chọn sử dụng vào giao thức IMAP để đồng bộ dữ liệu trên mail server.
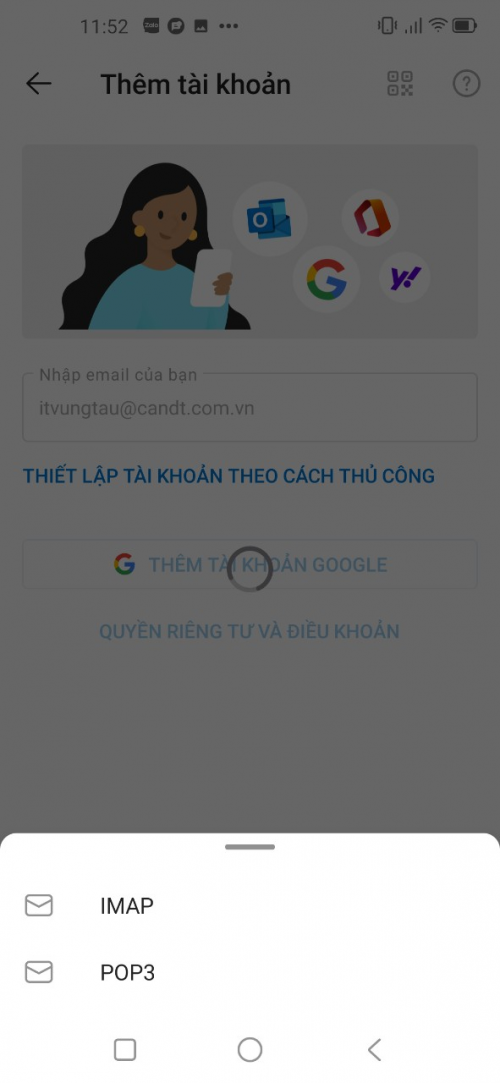
chọn sử dụng vào giao thức IMAP để đồng bộ dữ liệu trên mail server.
4. Điền đầy đủ thông tin mail cá nhân của mình vào rồi chọn THIẾT ĐẶT NÂNG CAO.
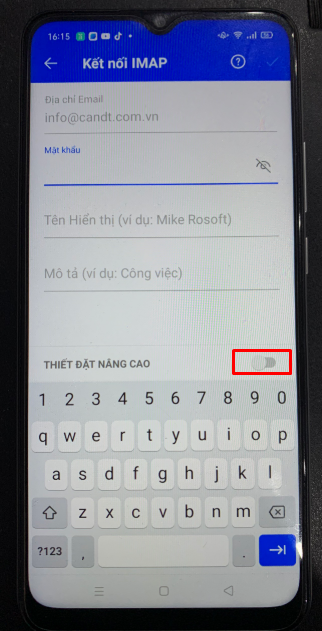
chọn THIẾT ĐẶT NÂNG CAO.
5. Tại mục Thiết đặt nâng cao anh chị cần điền thông số như sau:
- Tại mục thiết đặt nâng cao các bạn cần điền thông số như sâu:
- Tại mục thiết đặt nâng cao các bạn cần điền thông số như sâu:
- Ở mục Tên người dùng IMAP / Tên người dùng SMTP và Mật khẩu IMAP / Mật khẩu SMTP, anh chị điền thông tin đăng nhập email của mình.
- Sau khi điền đầy đủ thông tin anh chị chọn dấu tích ( ở góc trên bên phải màn hình) để hoàn tất.
- Kết nối thành công sẽ hiển thị như hình bên dưới.
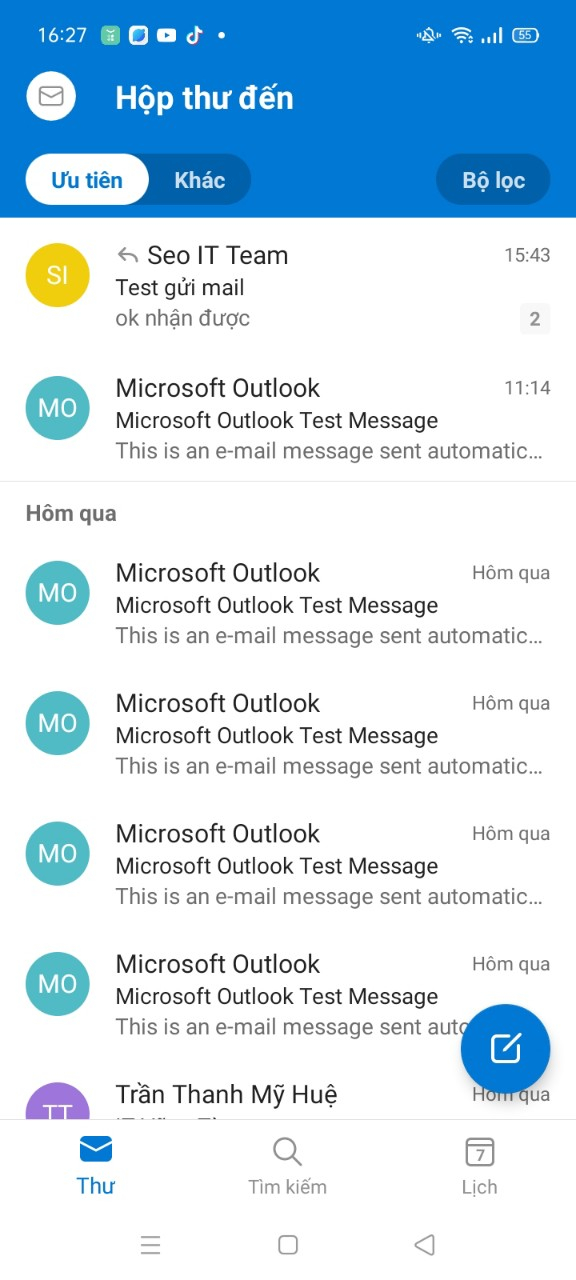
III. Cài Đặt Mail Server Theo Tên Miền Trên Điện Thoại Iphone
1. Đầu tiên các bạn cần tải App Microsoft Outlook trên App Store
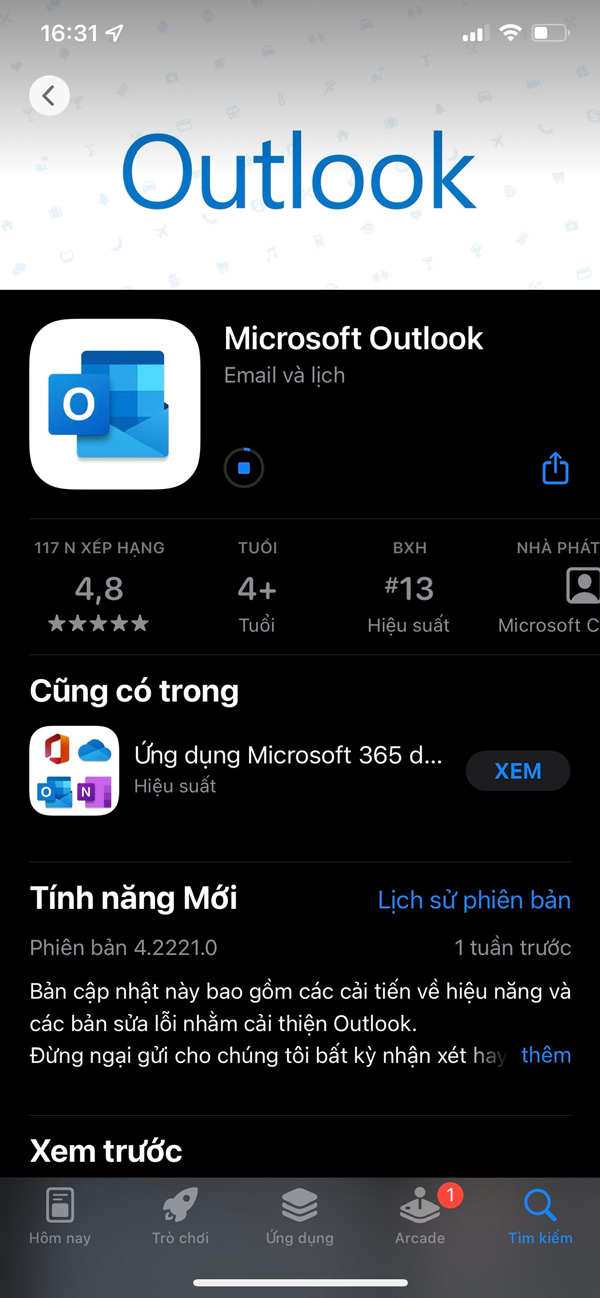
App Microsoft Outlook trên App Store
2. Sau khi tải về các bạn điền tên mail theo tên miền của mình vào và chọn Thêm Tài khoản.
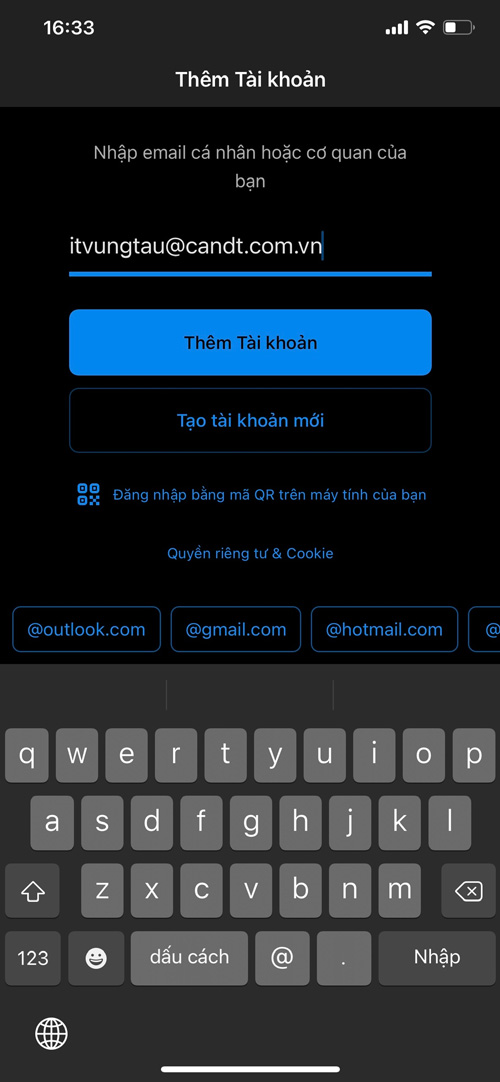
điền tên mail theo tên miền của mình vào và chọn Thêm Tài khoản.
3. Điền đầy đủ thông tin mail cá nhân của mình vào rồi chọn Sử dụng Thiết đặt Nâng cao.
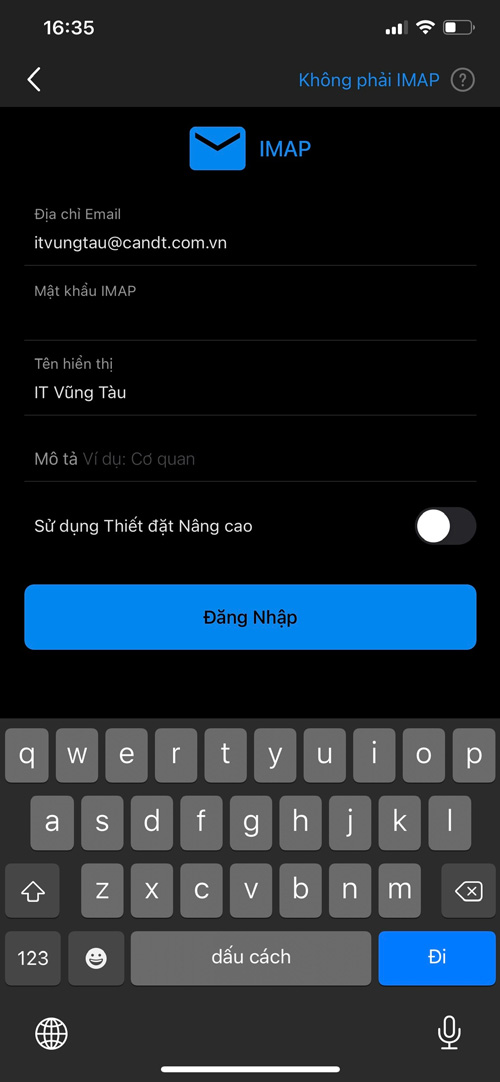
Điền đầy đủ thông tin mail cá nhân của mình vào rồi chọn Sử dụng Thiết đặt Nâng cao.
4. Tại phần Thiết đặt Nâng cao các bạn cần điền thông số như sau:
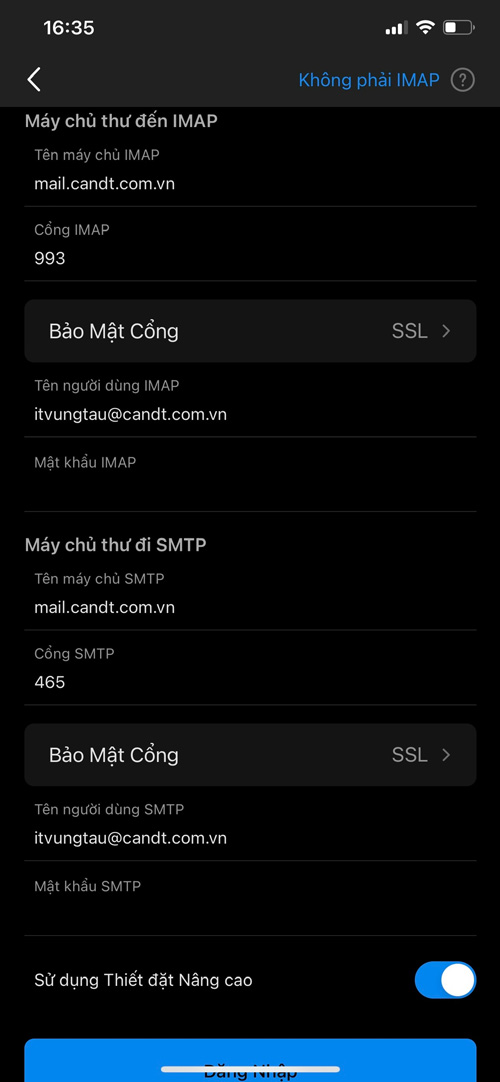
Tại phần Thiết đặt Nâng cao các bạn cần điền thông số như sau:
- Ở mục Tên người dùng IMAP / Tên người dùng SMTP và Mật khẩu IMAP / Mật khẩu SMTP, các bạn điền thông tin đăng nhập email của mình.
- Sau khi điền đầy đủ thông tin anh chị chọn Đăng Nhập để hoàn tất.
- Kết nối thành công sẽ hiển thị như hình bên dưới.
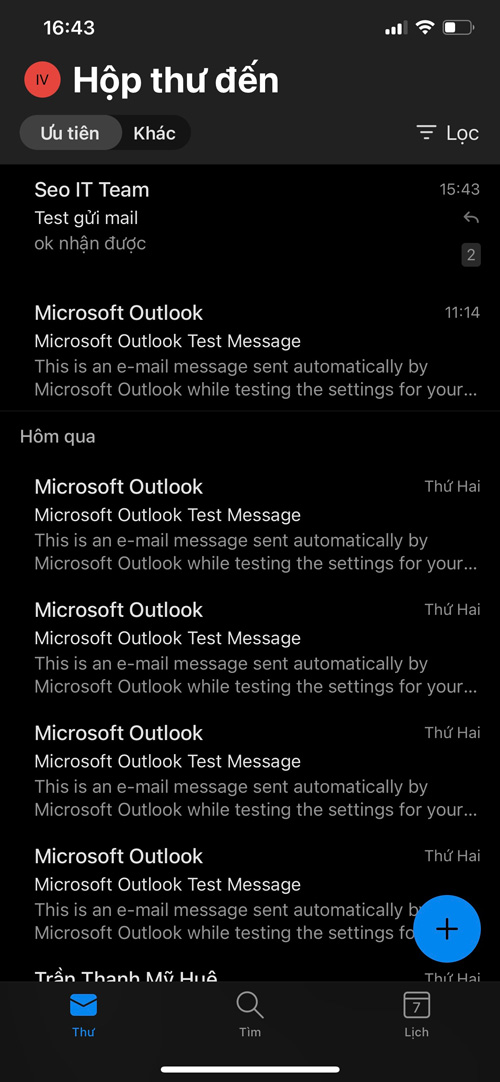
Kết nối thành công.
Như vậy, chỉ cần vài thao tác đơn giản các bạn đã có thể sử dụng Mail doanh nghiệp trên tất cả các thiết bị của mình.
Xin chân thành cảm ơn Quý công ty đã tin tưởng sử dụng dịch vụ tại IT Vũng Tàu. Xin chúc Quý công ty ngày càng phát triển và thành công
Nếu trong quá trình cấu hình có gặp các lỗi hoặc vấn đề khác, vui lòng liên hệ để được hỗ trợ:
Hotline: 096 3636 138
HTKT: 0939 138 166 – 0935 138 166
Email: Ctyitvungtau@gmail.com
Recommended Posts
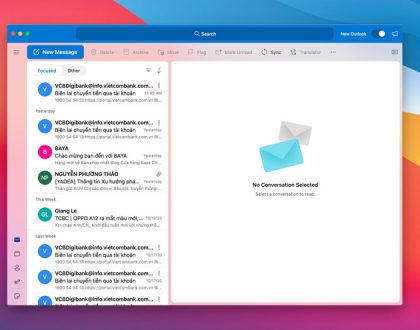
Hướng Dẫn Cài Đặt Email Trên Outlook Cho MacOS – I
3 Tháng Một, 2024
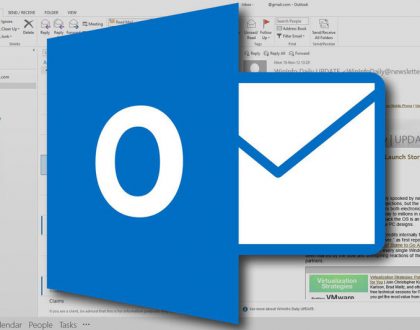
Hướng Dẫn Cài Đặt Email Trên Outlook Cho Windows – I
3 Tháng Một, 2024

Core Web Vitals Là Gì? Tối Ưu Hóa Trải Nghiệm Người Dùng
11 Tháng Mười Một, 2023
-

TƯ VẤN TRỰC TIẾP
093 3636 138