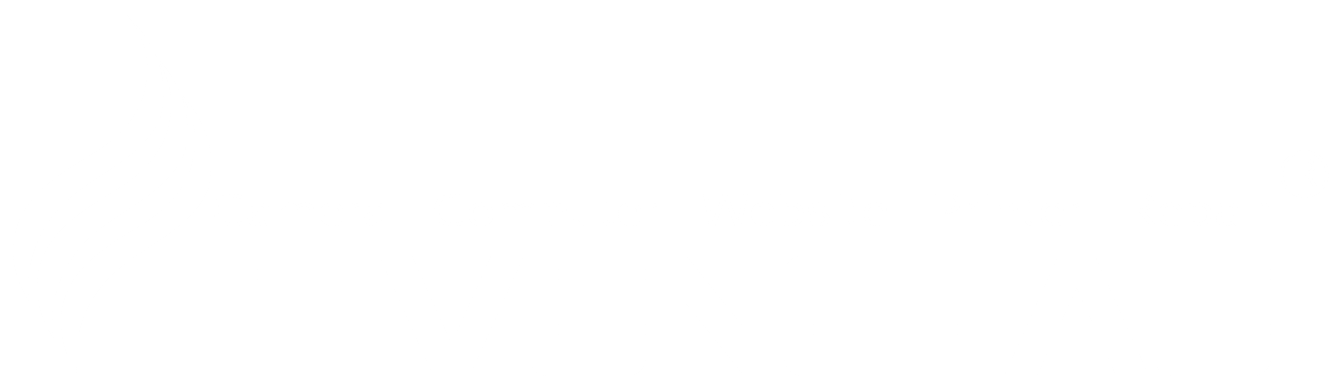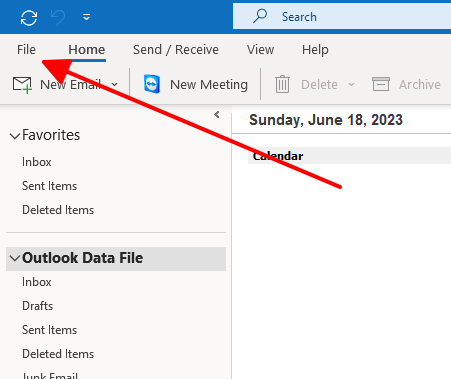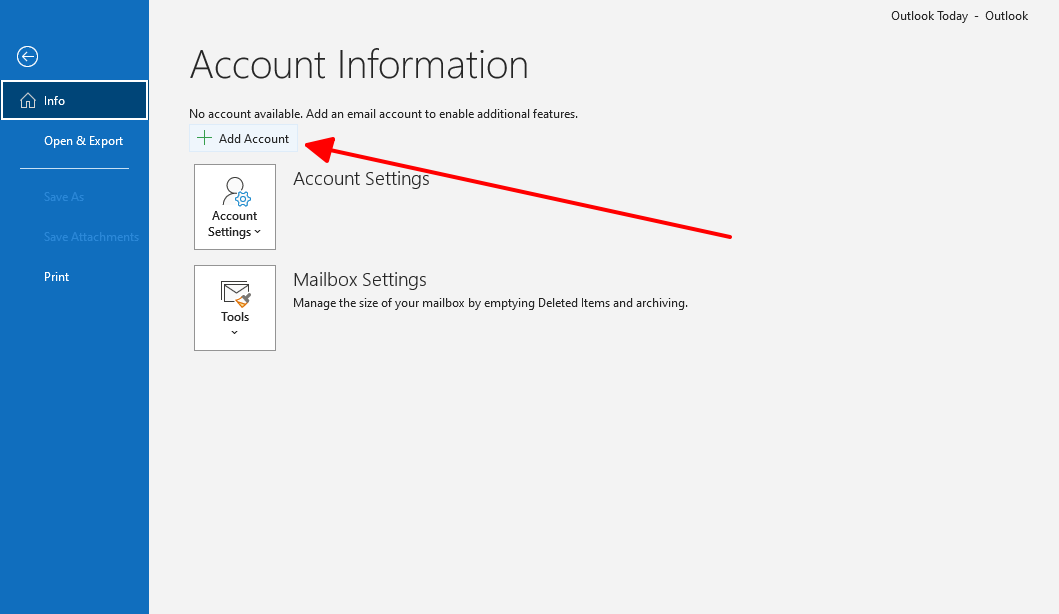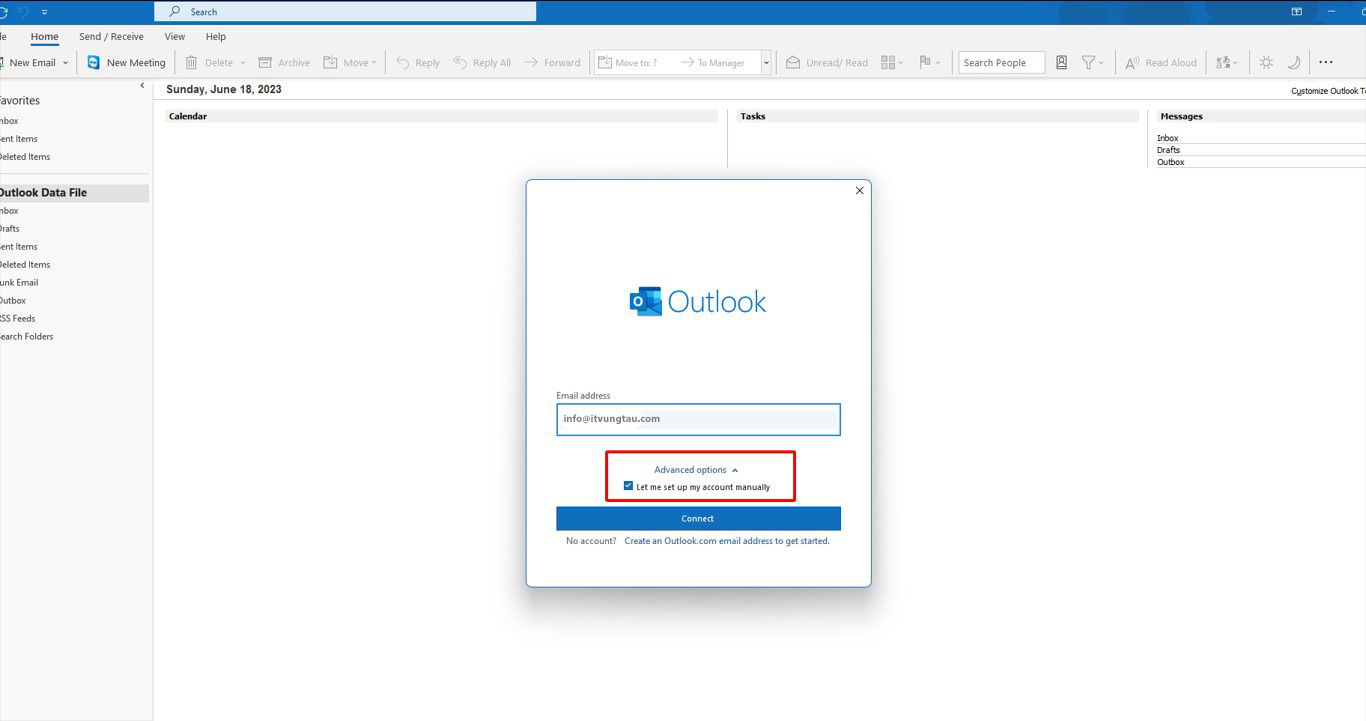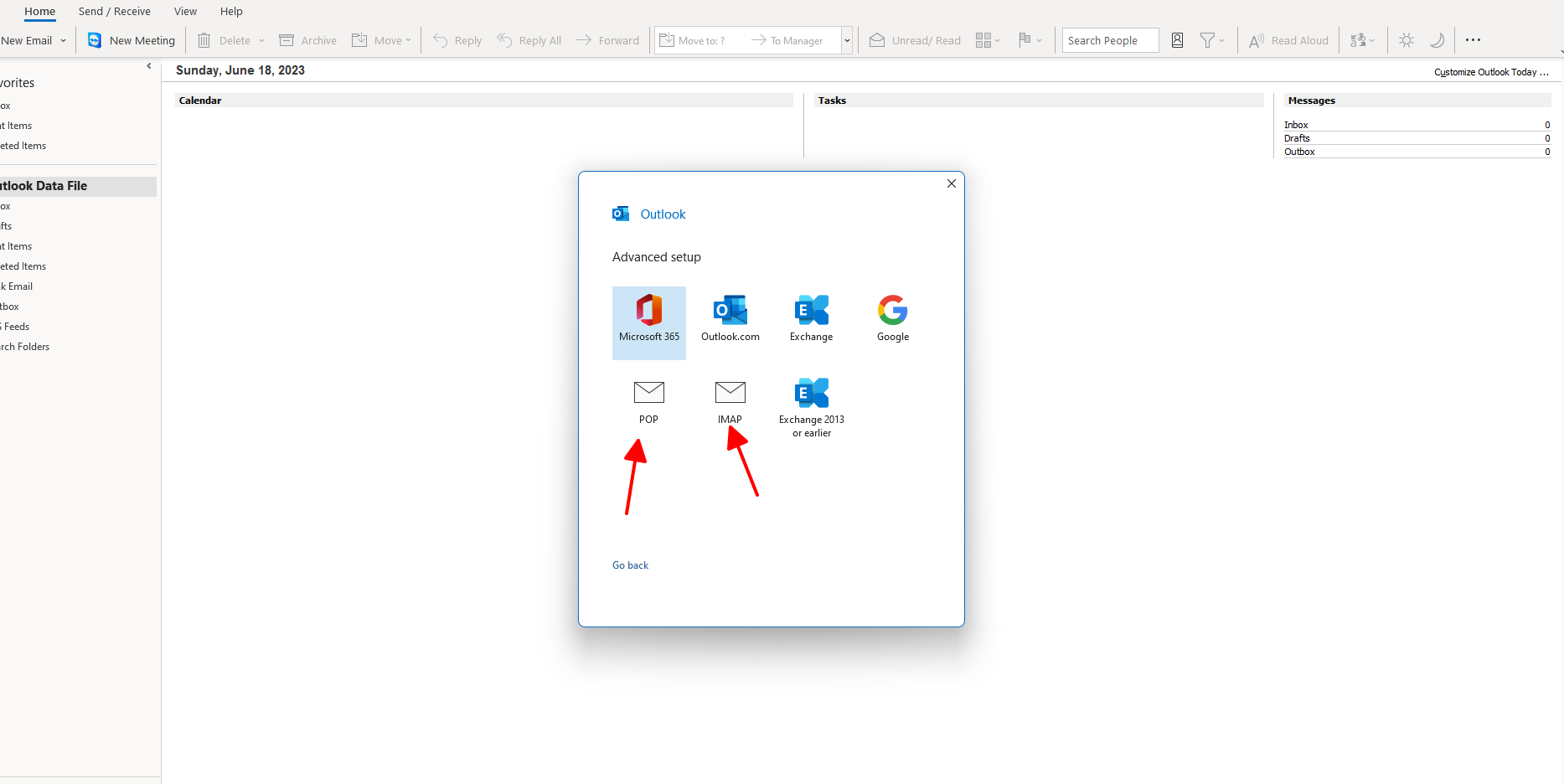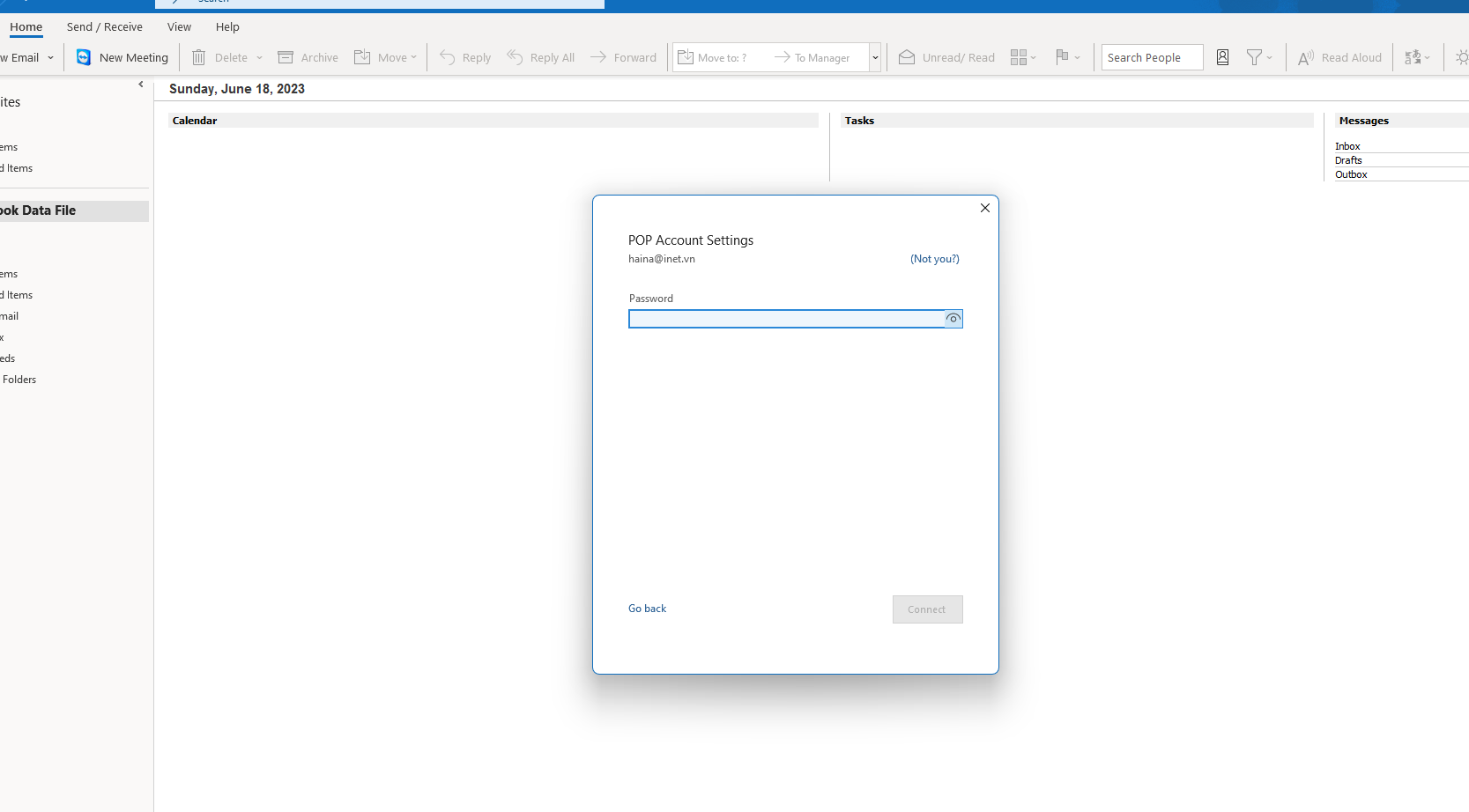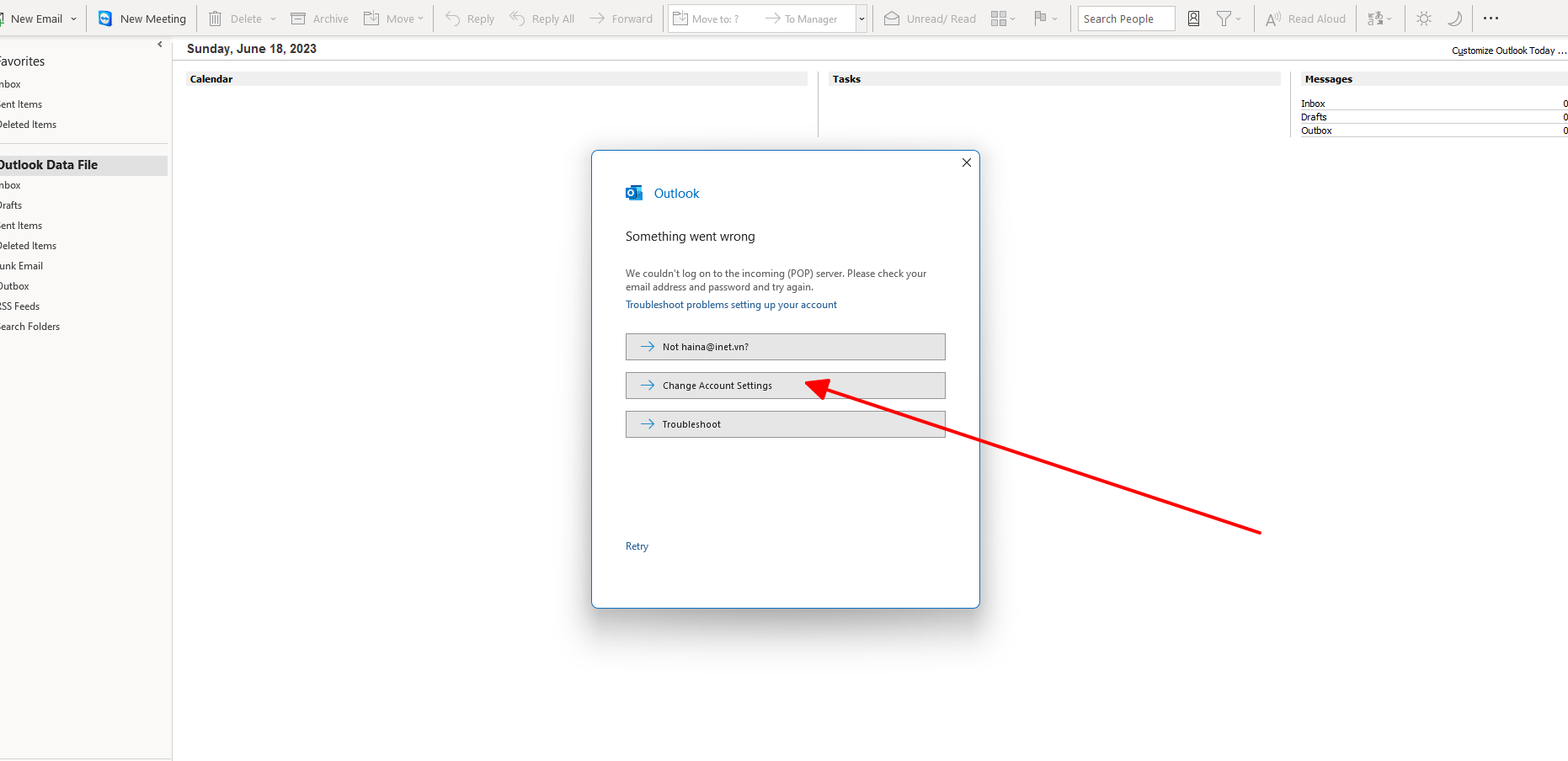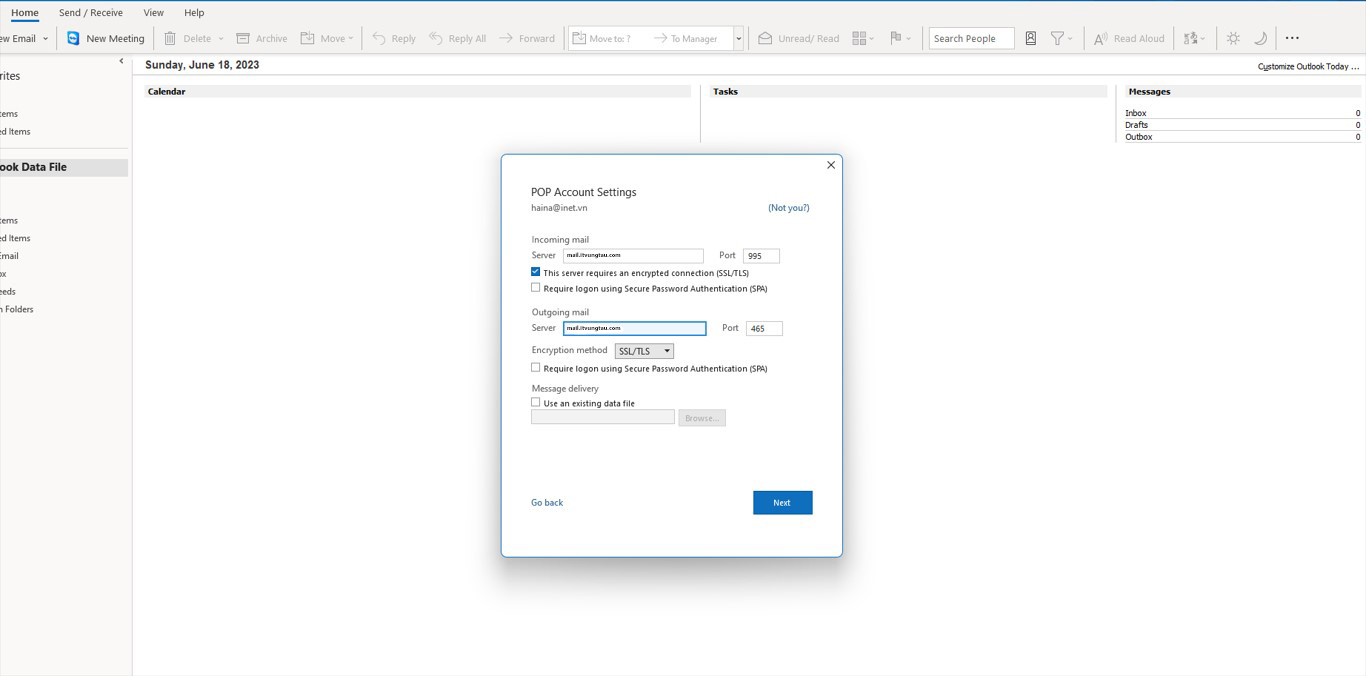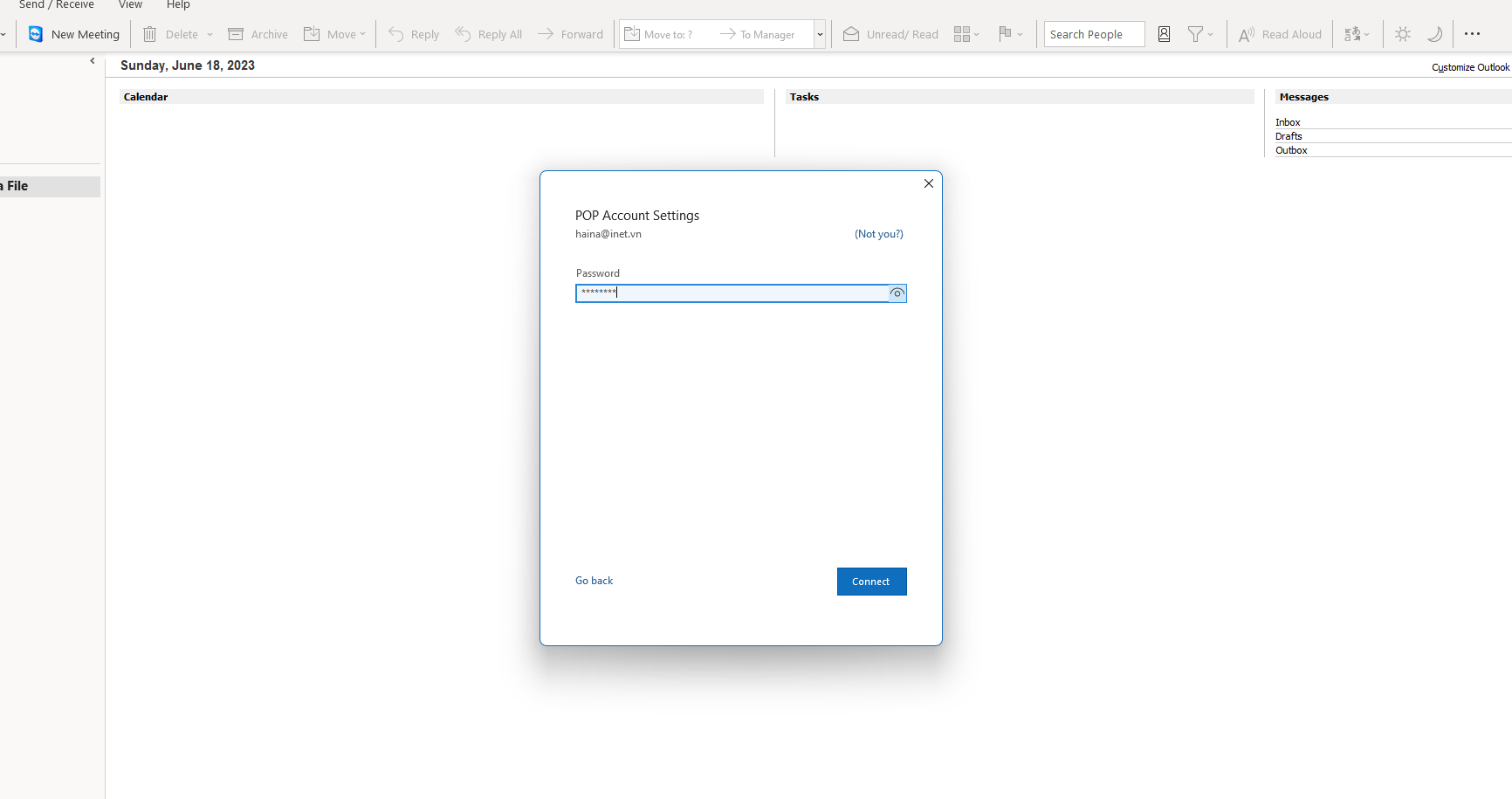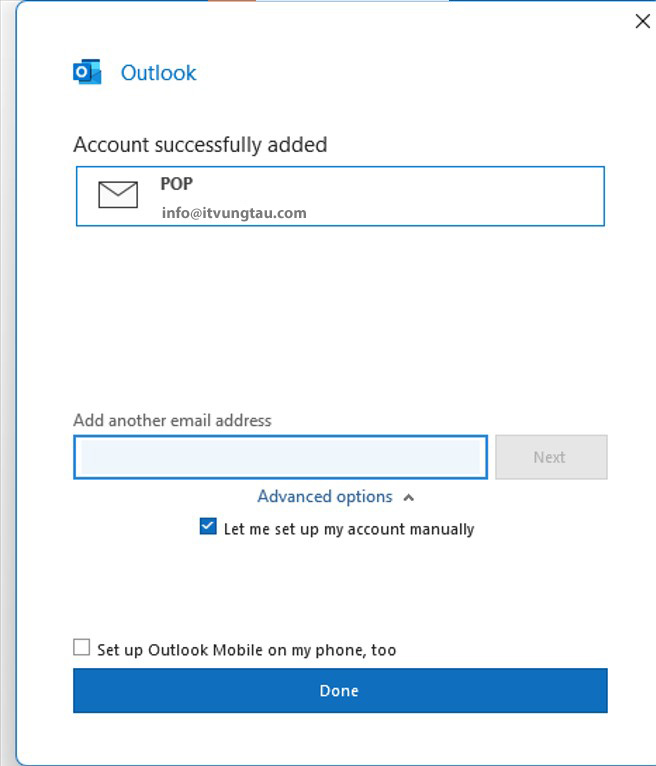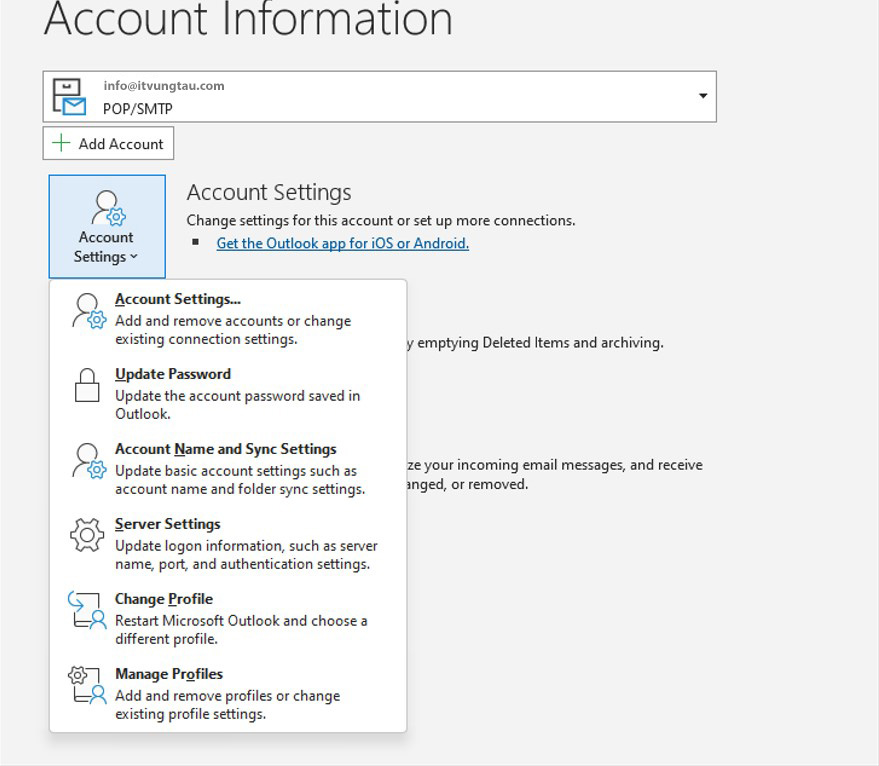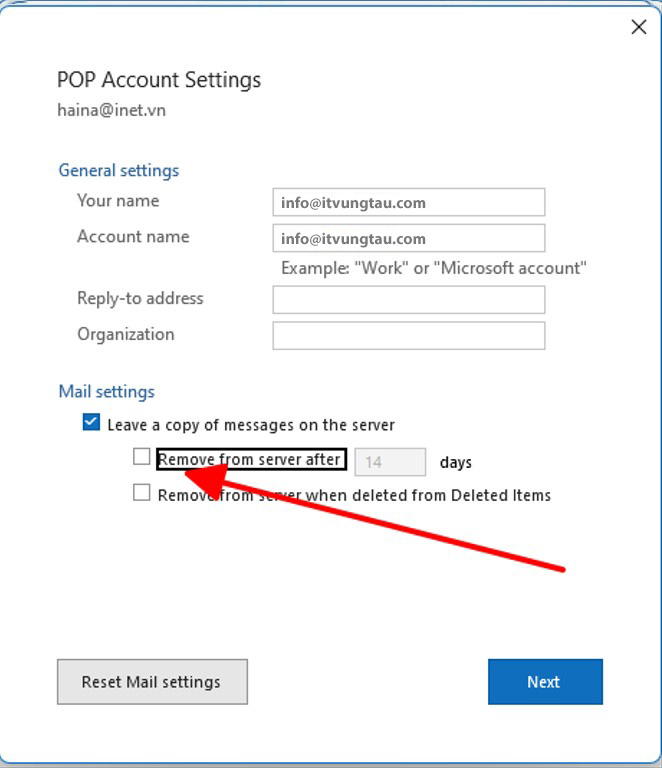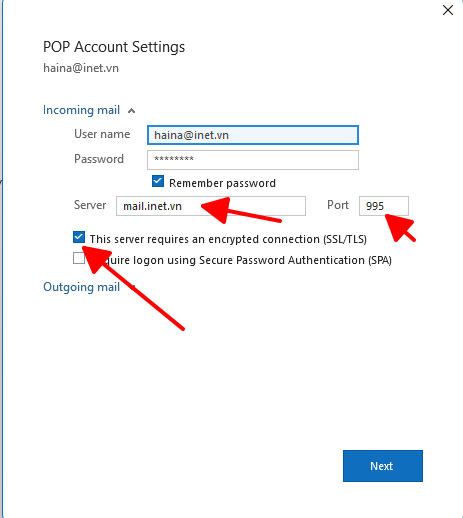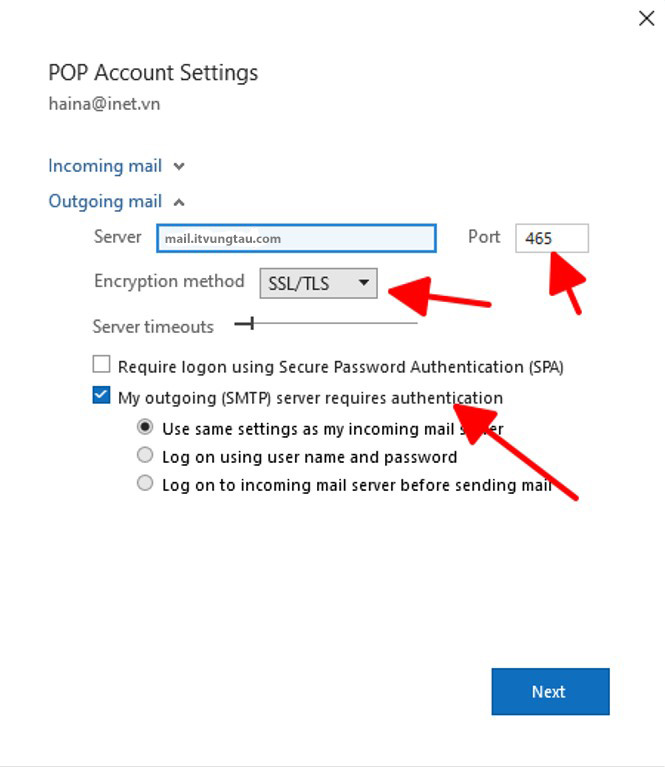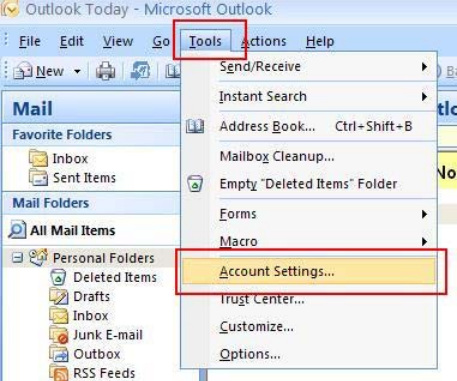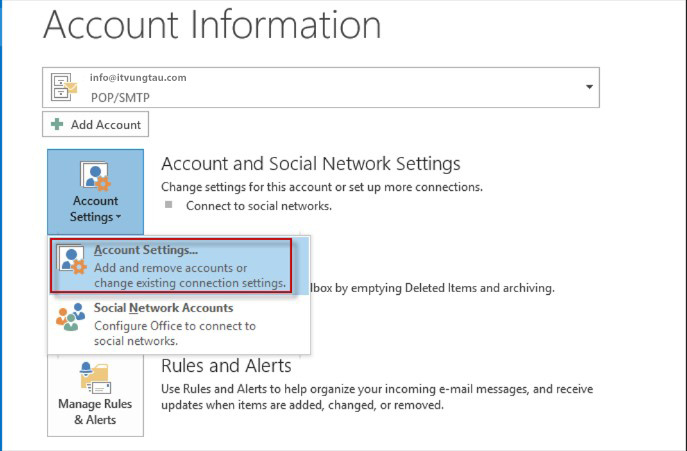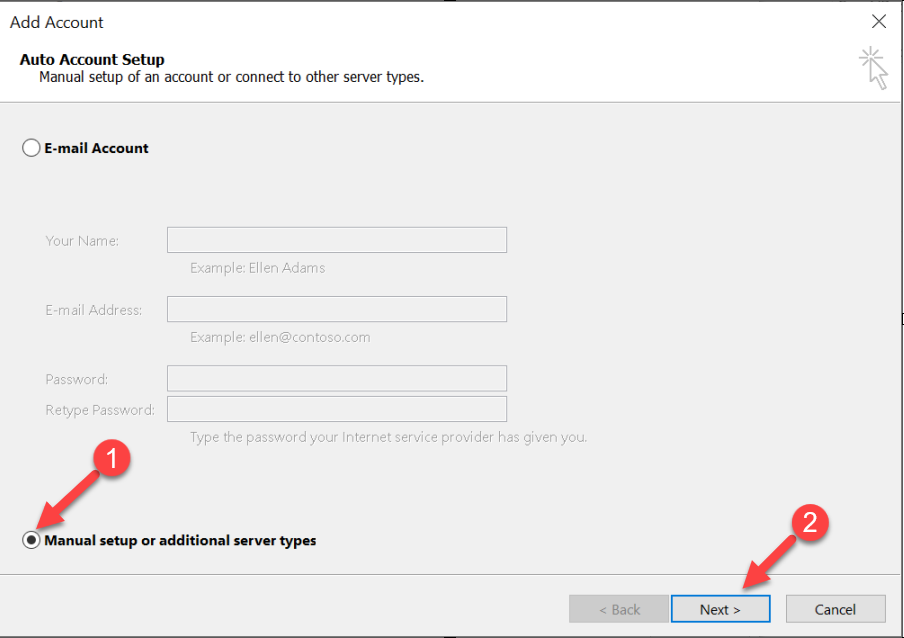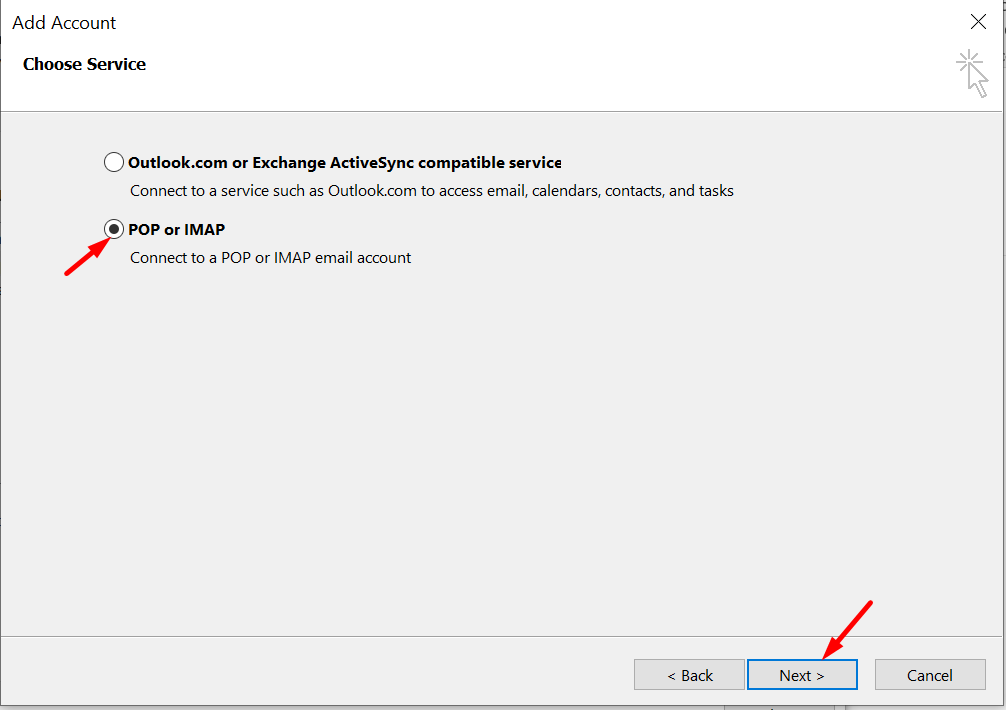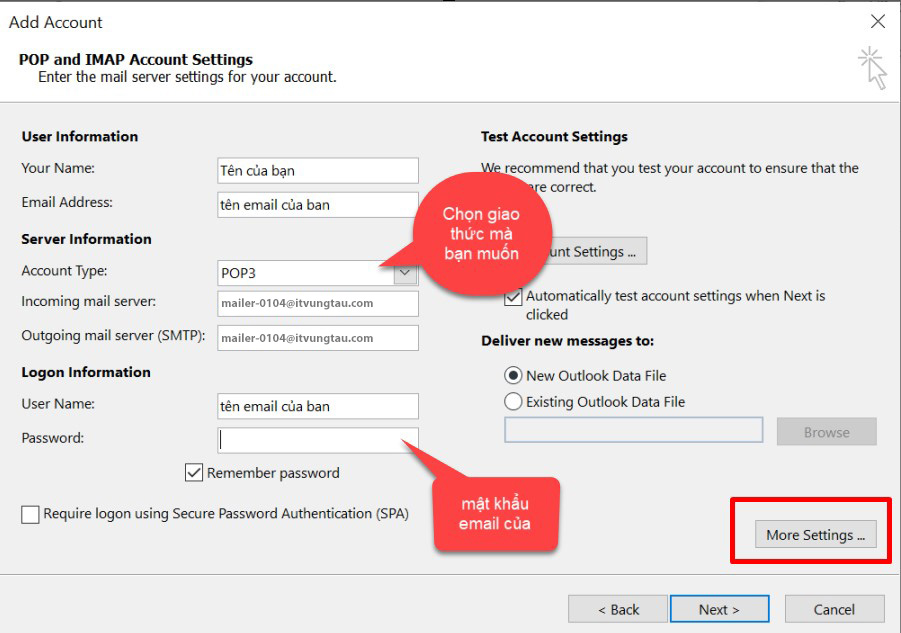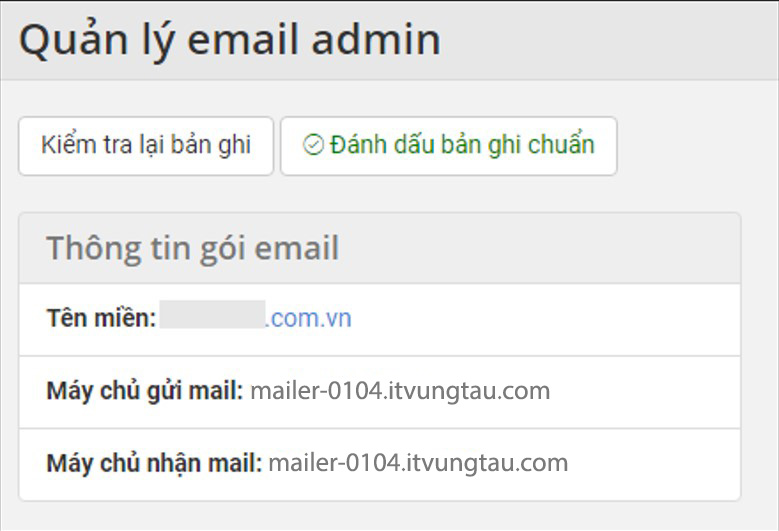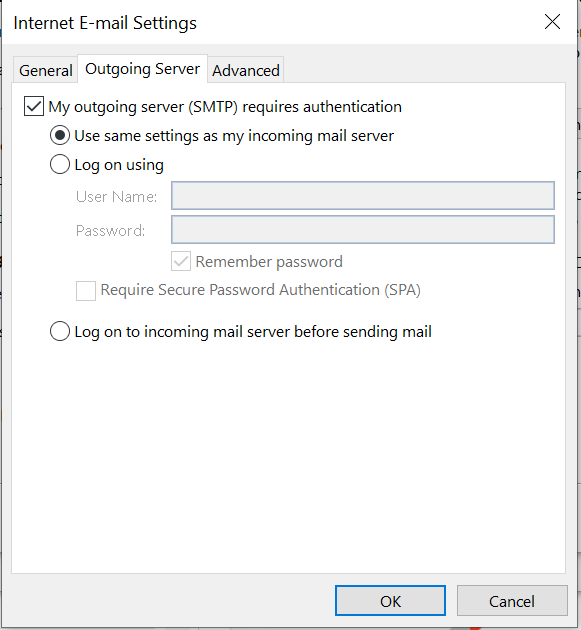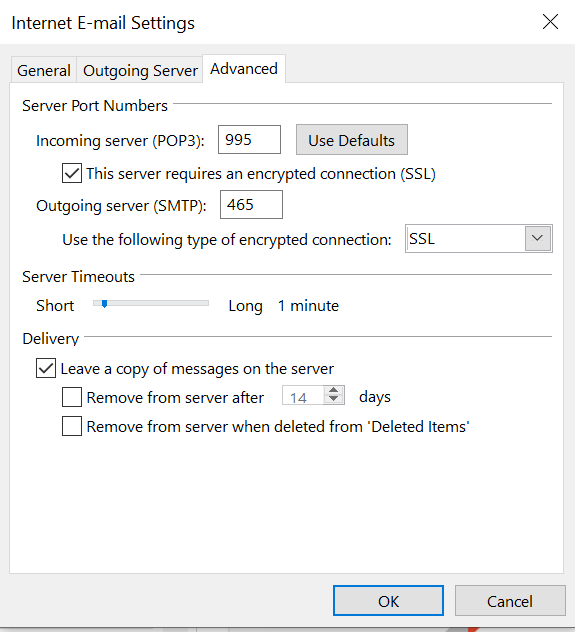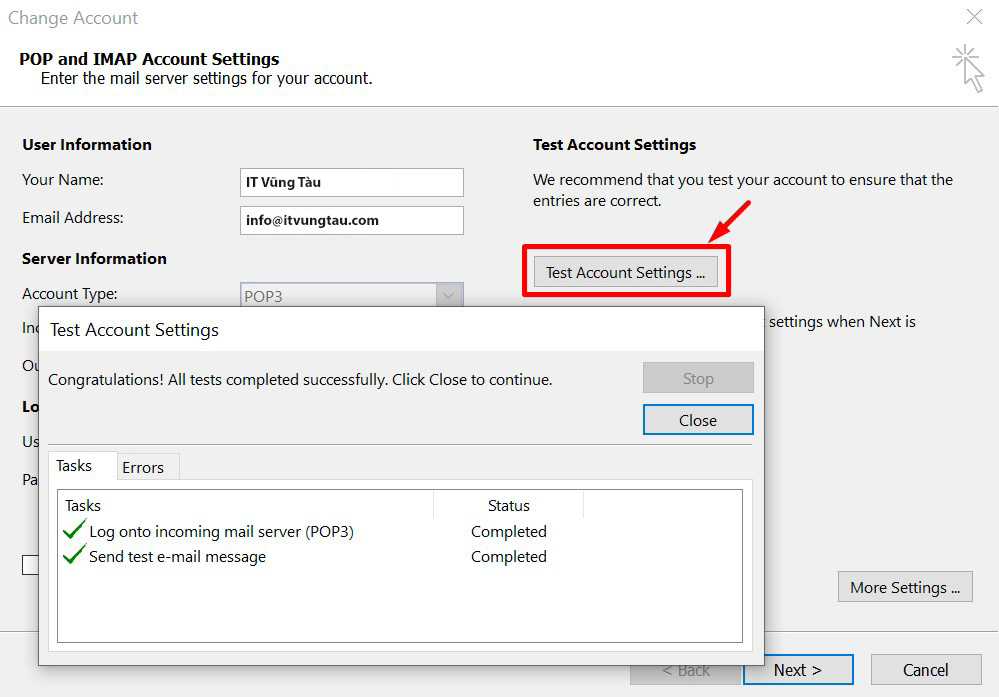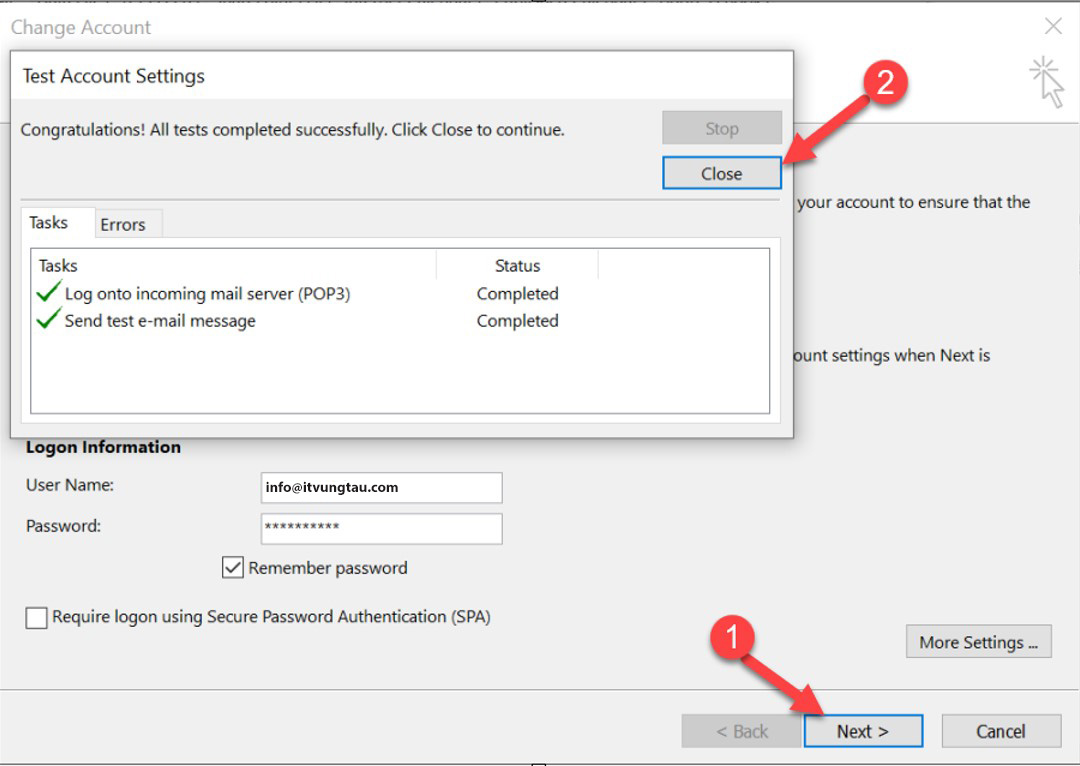Hướng Dẫn Cài Đặt Email Trên Outlook Cho Windows – I
Trong thế giới kết nối hiện đại, việc sử dụng email không chỉ là một phương tiện giao tiếp hiệu quả mà còn là một phần quan trọng trong công việc hàng ngày của chúng ta. Outlook, với giao diện thân thiện và nhiều tính năng độc đáo, là một trong những ứng dụng email phổ biến nhất trên hệ điều hành Windows. Để tận dụng đầy đủ tiềm năng của Outlook, việc cài đặt một email server đúng cách là quan trọng. Trong bài viết này, IT Vũng Tàu sẽ hướng dẫn các bước đơn giản để cài đặt Email Server trên Outlook cho hệ điều hành Windows, giúp bạn có trải nghiệm sử dụng email mượt mà và hiệu quả hơn.
Nội dung chính
- 1 Cách cài đặt Email Server trên Outlook cho Windows (Phiên bản Outlook mới)
- 1.1 Bước 1: Chọn File -> Add Account để vào trình cài đặt email lên outlook.
- 1.2 Bước 2: Điền tài khoản mail bạn định cài đặt và tích chọn vào ô Let me set up my account manually. Sau đó ấn Connect.
- 1.3 Bước 3: Bạn chọn giao thức muốn cài đặt khi kết nối tài khoản mail. Ở đây chọn POP3 hoặc IMAP.
- 1.4 Bước 4. Điền mật khẩu đăng nhập tài khoản mail sau đó ấn Connect.
- 1.5 Bước 5: Chỉnh sửa thông tin sau khi đã cài đặt tài khoản mail.
- 2 Cách cài đặt Email Server trên Outlook cho Windows (Phiên bản Outlook cũ)
Cách cài đặt Email Server trên Outlook cho Windows (Phiên bản Outlook mới)
Để cài đặt Email Server trên Outlook cho Windows, bạn có thể tuân thủ các bước chi tiết dưới đây:
Bước 1: Chọn File -> Add Account để vào trình cài đặt email lên outlook.
Bước 2: Điền tài khoản mail bạn định cài đặt và tích chọn vào ô Let me set up my account manually. Sau đó ấn Connect.
Bước 3: Bạn chọn giao thức muốn cài đặt khi kết nối tài khoản mail. Ở đây chọn POP3 hoặc IMAP.
Đối với IT Vũng Tàu sẽ chọn giao thức POP3 ở hướng dẫn này.
Bước 4. Điền mật khẩu đăng nhập tài khoản mail sau đó ấn Connect.
Nếu thông tin kết nối chưa chính xác và báo lỗi bạn chọn phần Change Account Setting và kiểm tra thông tin đã chính xác chưa.
Máy chủ nhận: mail.tenmien
Port: 995 (POP3) – 993 (IMAP)
Mã hóa: SSL/TLS
Máy chủ gửi: mail.tenmien
Port: 465 hoặc 587
Mã hóa: SSL hoặc TLS
Sau đó điền lại chính xác mật khẩu tài khoản mail.
Khi ra cửa sổ này là đã kết nối thành công.
Bước 5: Chỉnh sửa thông tin sau khi đã cài đặt tài khoản mail.
Bạn truy cập lại vào File -> Account Settings
Nếu muốn chỉnh sửa tên và cài đặt đồng bộ bạn chọn Account Name adn Sync Settings.
Bạn nên để thông tin như sau và bỏ tích ở ô Remove from server after… days nếu không muốn mail bị xóa khỏi server sau 1 thời gian
Nếu muốn chỉnh sửa server mail bạn chọn Server Settings
Bạn nên để thông tin cấu hình giống những mũi tên trỏ vào để đảm bảo việc gửi nhận mail trên outlook
Cách cài đặt Email Server trên Outlook cho Windows (Phiên bản Outlook cũ)
Chọn Tool => chọn Account Setting Hướng dẫn cài mail trên Outlook 2007, 2010, 2013
Bước 1. Trên Outlook 2007, Chọn Tool => chọn Account Setting như hình dưới
Trên Outlook 2010 và 2013 hay 2019 click File => Account Setting như hình dưới
Bước 2: Trong tab mới hiện ra E-mail chọn New để thêm tài khoản mới. Màn hình Add Account xuất hiện tick vào Manual setup or additional server types và chọn Next
Bước 3.Chọn mục POP3 or IMAP và chọn Next. Chuyển sang tab mới, cấu hình các tham số theo theo mẫu dưới.
Điền đẩy đủ các thông số như hình rồi chọn More settings
Bước 4: Màn hình Internet Email Setting xuất hiện. Chọn vào tab Outgoing server chọn như hình dưới
Bước 5: Tiếp theo chuyển qua tab Advanced:
Đối với POP3 cấu hình sử dụng mã hóa SSL ở POP3 cổng 995 và SMTP cổng 465.
Đối với IMAP cấu hình sử dụng mã hóa SSL ở IMAP cổng 993 và SMTP cổng 465.
Trong Delivery chọn:
– Leave a copy of messages on the server : Để lại một bản sao của thư trên máy chủ
– Remove from server after : Xóa bỏ email trên server sau bao nhiêu ngày.
Nếu bạn sử dụng kiểu kết nối IMAP thì cấu hình tương tự với IMAP cổng 143 (None) và IMAP (SSL) cổng 993 (Các bước thực hiện tương tự)
Sau khi cấu hình hoàn tất các tùy chọn bạn ấn OK để lưu thông tin vừa cấu hình.
Để kiểm tra lại các thông tin cấu hình đã chính xác chưa bạn chọn Test Account Setting
Sau đó chọn next rồi close
Việc cài đặt Email Server trên Outlook cho hệ điều hành Windows không chỉ là một bước quan trọng để tối ưu hóa trải nghiệm sử dụng email mà còn mang lại sự linh hoạt và tiện lợi trong công việc hàng ngày. Bằng cách tuân thủ các bước chi tiết trong hướng dẫn, người dùng có thể an tâm về việc gửi và nhận email một cách hiệu quả, đồng thời tận dụng được các tính năng đặc biệt của Outlook. Việc này không chỉ giúp tăng cường năng suất cá nhân mà còn mở ra cánh cửa cho sự tích hợp mượt mà với các ứng dụng và dịch vụ khác. Hãy áp dụng và trải nghiệm, để từ những bước đơn giản, bạn có thể đưa ra quyết định thông tin qua email một cách thuận tiện và an toàn. Chúc các bạn thành công.
Recommended Posts
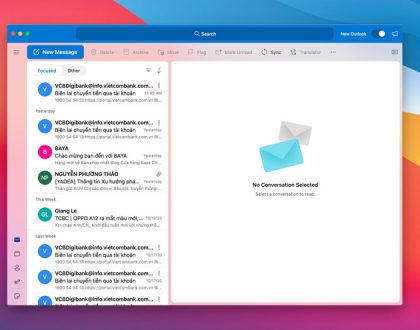
Hướng Dẫn Cài Đặt Email Trên Outlook Cho MacOS – I
3 Tháng Một, 2024
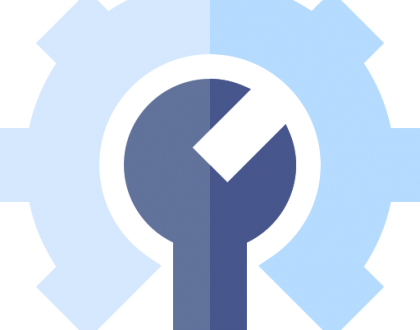
Hướng Dẫn Cài Đặt Email Server Trên Outlook Computer – Mobile
3 Tháng Mười Một, 2022
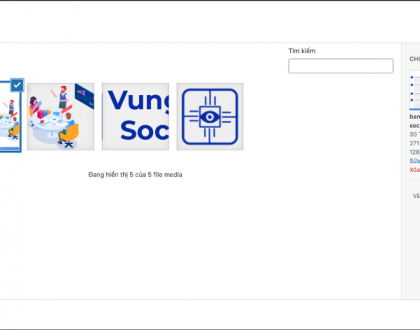
Hướng dẫn đăng danh mục sản phẩm lên Website WordPress
5 Tháng Mười Một, 2021
-

TƯ VẤN TRỰC TIẾP
093 3636 138